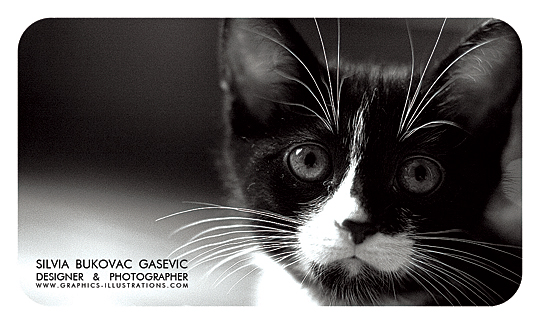The Struggle is Real (Estate)
Ah, real estate photography. It’s a game of angles, lighting, and – let’s be honest – a bit of luck with the weather. You can have the most picturesque property, but if the sky is too cut off, you’re in for a tough editing session. But what if I told you there’s a magic wand that can turn your woes into wow moments with almost only one click? Enter Generative Expand in Adobe Photoshop 2024.
When the Sun Ruins Your Shot
We’ve all been there. You arrive at the property, camera in hand, only to find the sun glaring like an overeager stage mom, the building is high, the street is narrow. I once had the sun peeking right above a building I was shooting, and let me tell you, it was like playing a game of “hot potato” with my lens. Pointing directly at the high sun was a no-go, especially without filters. So, what’s a photographer to do?
The Editing Room: Where the Magic Happens
After the shoot, I found myself in the editing room with a photo that had too much ground and too little sky. Camera tilting wasn’t an option on-site, so I had to get creative. That’s when I stumbled upon the Generative Expand feature in Adobe Photoshop 2024.



Generative Expand in Adobe Photoshop: Your New Best Friend
This feature is like having a mini art director inside your computer. It analyzes your existing part of a photo – in my case the sky and the sun – and generates a seamless extension, making it look like you had the perfect shot on site. It was not just about adding more sky; it’s about adding the right sky. And the result? A photo that went from “meh” to “magnificent” with just a few clicks.
How to Use Generative Expand to Extend the Image: A Quick Guide
- Open Your Image: Launch Adobe Photoshop 2024 and open the image you want to edit.
- Use Crop tool: Drag and expand the canvas, “uncrop” the image.
- Activate Generative Expand: Press the right mouse button while positioned on the photo and choose “Generative Expand”. Let the Photoshop work its magic. You can add text if you want to generate anything specific using text to image, you can play with it.
- Fine-Tune: Generative Expand will be added in a new layer, so you can edit or discard easily.
- Voila!: Save your masterpiece and bask in the glory of your newfound skills.
From Weather Woes to Wow Moments
So, there you have it. Generative Expand in Adobe Photoshop 2024 is the hero we didn’t know we needed, but we’re oh-so-grateful it’s here. It’s like having a “back on site” machine for your photos, turning even the most cropped photo into a picture-perfect moment. And let’s be real, in the world of real estate photography, that’s not just a win – it’s a game-changer.
Discover more from Graphics-Illustrations.Com
Subscribe to get the latest posts sent to your email.