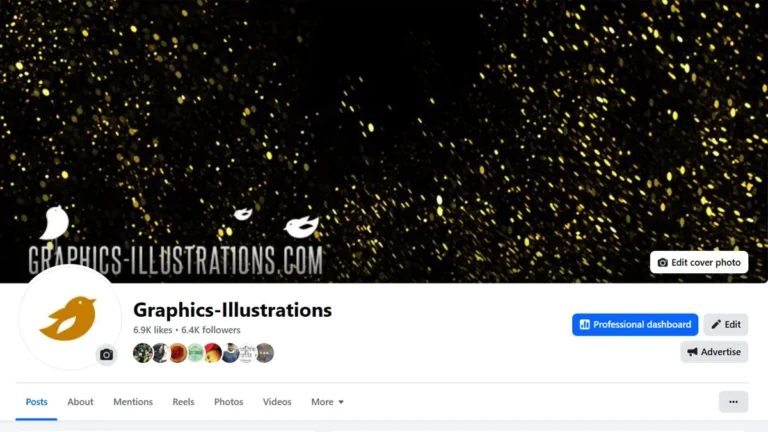I’ve got two pieces of news to share with you today. One is a personal victory that I’m pretty excited about, and the other is a nifty tip for anyone dealing with flickering issues in their videos. So, buckle up and let’s dive in!
My TeePublic Triumph
First things first, I just made my first sale on TeePublic! They even sent me this hilarious milestone badge to celebrate. I sold a lovely T-shirt, and it’s extra special because it’s for a good cause.
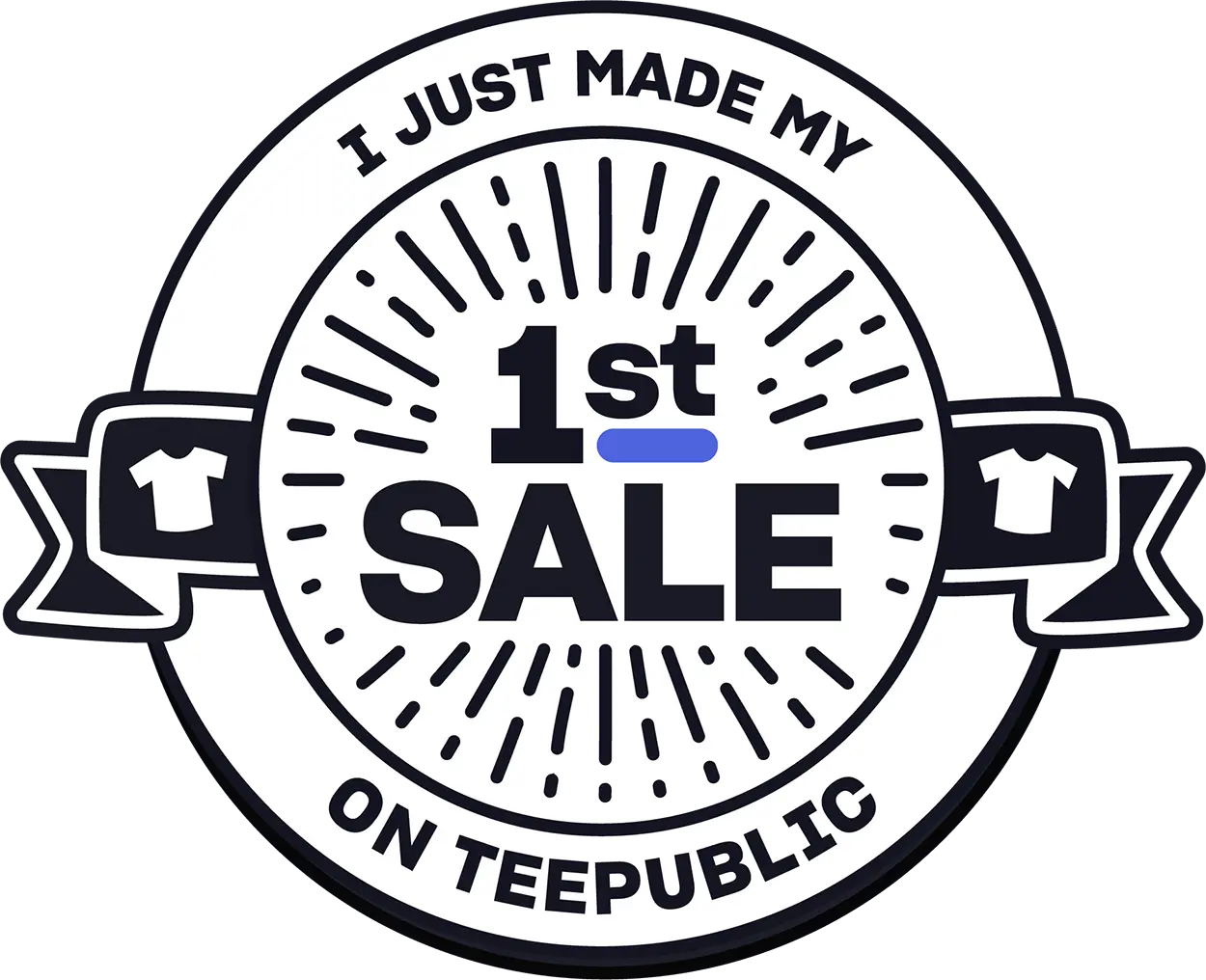
Now, let’s be real. Making a living from selling T-shirts (or any other stuff) on sites like TeePublic isn’t exactly easy. These platforms thrive on having tons of designers, which means more sales for them, but designers like us often just end up as numbers. There are even rumors about groups who support each other on these sites, while the rest of us are just there to pretty up the place.

Battling the Flicker Monster in Video Editing
Now for the juicy part that could save you some headaches – how to remove flickering from your videos. I recently shot some video footage, but the lighting was awful, and I ended up with a ton of flickering. I assumed Adobe Premiere Pro’s magic would solve it, but nope! Let me walk you through my flicker-fighting journey.
Trying Adobe Premiere Pro Fixes
I tried several tricks in Premiere Pro:
- Duplicating Clips:
- Duplicate the Clip: Place a copy of your flickering clip above the original in the timeline.
- Offset the Frames: Offset the top clip by one frame to the right.
- Lower Opacity: Reduce the opacity of the top clip to 50%. This blends the frames together and can reduce flicker.
- I even tried duplicating the clip twice with opacities at 66% and 33%. It was better, but still not perfect.
- Applying Effects:
- Antiflicker Filter: It helped a bit, but not enough.
- Reduce Interlace Flicker: Same story – not good enough.
- Lumetri Colors: Tweaking Exposure, Contrast, Highlights, and Shadows didn’t do the trick either.
- Desperation Moves:
- I even tried blurring out the flicker and using the Warp Stabilizer.
- It was a wild ride, and I got some results by combining methods 1. and 2., but then there was a noticeable lag in the video due to a lot of movement in the video.
The CapCut Revelation
Frustrated and unwilling to splurge $150 on a plugin for my fun projects, I turned to CapCut. Oh la la! CapCut worked like a charm. It’s free, but the anti-flicker option is only available in the Pro version, which is $9.99 per month. Considering the results, it’s totally worth it!
How to Remove Flickering: Step-by-Step Guide
Alright, let’s break down how you can tackle flickering in your videos using different methods, including Adobe Premiere Pro and CapCut.
Method 1: Using Adobe Premiere Pro
- Duplicate the Clip:
- Place a copy of the flickering clip above the original.
- Offset the top clip by one frame to the right.
- Lower the opacity to 50%.
- If needed, duplicate again with opacities at 66% and 33%.
- Apply Effects:
- Use the Antiflicker Filter.
- Apply the Reduce Interlace Flicker effect.
- Adjust Lumetri Colors (Exposure, Contrast, Highlights, Shadows).
- Additional Tips:
- Experiment with blurring and Warp Stabilizer if the flicker persists.
Method 2: Using CapCut

- Download CapCut:
- Get the app on your device.
- Import Your Video:
- Open the flickering video in CapCut.
- Apply RFemove flickers:
- Navigate to the Remove flickers option (available in Pro version).
- Apply it and watch the magic happen!
- Export Your Video:
- Once satisfied, export the flicker-free video.
Why CapCut is a Game Changer
CapCut isn’t just about removing flicker. It’s a powerful, user-friendly tool that’s great for video editing newbies and pros alike. Here are a few reasons why I love it:
- Ease of Use: Simple interface, perfect for beginners.
- Affordable Pro Features: For just $9.99 a month, you get access to advanced features like Remove flickers.
- Quick Results: Fixes flicker issues efficiently without complex adjustments.
Stay Creative and Flicker-Free
And there you have it! Flickering in your videos doesn’t have to be a nightmare. With tools like Adobe Premiere Pro and CapCut, you can keep your footage flawless. Whether you’re working on a fun project or something more serious, these tips will help you achieve a professional look.
Stay creative and keep having fun with your video projects! And don’t forget to check out my FiveCatsGraphic Shop on Etsy for some awesome downloads and visit the Premium content area 🙂 Thanks for reading, and happy editing!
Discover more from Graphics-Illustrations.Com
Subscribe to get the latest posts sent to your email.