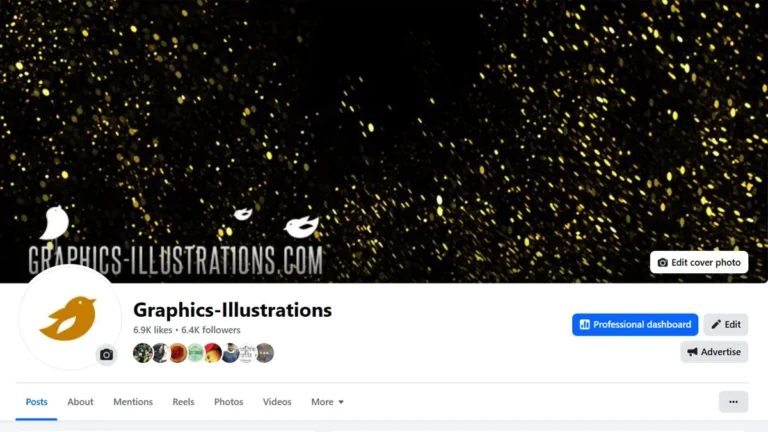OK. As I promised in my previous post, today I will show you how to display your work on Zazzle and give yourself a chance to sell some of your work done with my Photoshop brushes.
So, dimensions of our Christmas Party Invitation were 5.25” x 5.25” which is 2550 x 2550 pixels. It is important to start the document in proper dimensions. If we don’t do that – later on the things might get complicated.
Here are some explanations that you know before starting your own designs
(explanation from Zazzle):

“Bleed” is a printing term used to indicate the area that will be trimmed off after the job is printed and cut down to the finished size. This ensures that the design is printed to the full edge of the product. Our paper products contain a Safe Area and a Bleed Area. Always make sure any important parts of your design fall inside the Safe Area, and that your design background fully extends through the Bleed Area. Whatever is in the Bleed Area will get trimmed off, leaving your design printed all the way up to the Product Edge.
Zazzle supports images in JPEG, PNG, PDF, and Adobe Illustrator (AI) formats – so, if you are working with transparent images PNG, PDF i AI formats will be the formats of your choice.
So, let’s roll the sleeves and start having fun! 🙂

Once you start a new project on Zazzle you will be offered several templates to start with.
A well done wizard will guide you through the creating process:

Pick the invitation size:

And add images. Basically, images are front and back size of our invitation in .jpg format.

So, let’s select “My computer” option …

And upload our invitation.

Not much to do from this point on. Here is the preview of the front side:

Now, let’s pick the back side:

And add the back side of our invitation:

Voila!

Now it is only a matter of posting our invitation in our store and making it available for purchase:

Of course, we will need to add some details to to, like entering a Title, Subtitle and the Description of our product:

That’s it! We’re done! Time for a cup of tea… or coffee!
Or, even better – make another product! Make a mug, or T-Shirt, or baseball hat, badge…. etc… etc…
It was pretty simple and fast – you will agree! I hope you like the idea and I hope you see, once again, on this example, how Photoshop brushes can be of a great help when it comes to speeding things up or bridging the creativity gaps we all run into from time to time.
OK. That’s it for today. Have a great weekend and have fun creating!
Hugs,
Silvia
P.S.: Unlock the secret to crafting calendars in a flash with our tutorial: “Creating Calendar with Photoshop Brushes in 78 Seconds”. This quick guide is a game-changer for anyone looking to add a personalized touch to their calendars using Photoshop brushes. Don’t miss out on this opportunity to enhance your skills – watch the tutorial now and master the art of calendar creation in just over a minute!
Discover more from Graphics-Illustrations.Com
Subscribe to get the latest posts sent to your email.