This tutorial will show you how to create, fast and simple, but effective, winter scene in Photoshop. Use it for your own postcard, greeting card or scrapbook page.
1. Create a new document 6”x4” and color the background using Linear Gradient Tool with light blue (cyan) to white like this:

2. To make hills landscape use the Elliptical Marquee Tool and make some ellipses on a new layer holding down the “Shift” button like this:

3. Fill the hills shape with the same linear gradient fill you used for the background. Copy the “hills” layer and flip the layer horizontally. Now, lower the upper “hills” layer a bit. Reduce the opacity of the hills in the background (lower „hills“ layer) to 50%

4. It should look like this:

5. Add some white thick brush strokes in the blue area and

6. use the Blur Tool (50) to create the clouds effect.

7. It should look like this:

8. Now we need some trees? Yes. Use Polygonal Lasso Tool and create triangle as shown on the following screen shot.

9. Then, press Shift key and while holding it down make another two triangles and the trunk as presented on the following screen shots.






10. Now it’s time to fill the trees with some color. For that purpose we will use the gradient that we used earlier in this tutorial. Convert the tree to a Smart Object – later you can duplicate it and change it’s size without loosing it’s quality.

11. When done with trees, merge all layers that contain trees and copy it.

12. Duplicate the trees layer. Drag one of them between two layers with hills. Flip that layer horizontally (that hill is already flipped so the tress will match).

13. Now we need some snowflakes. A perfect opportunity to use my “Snowy skies” Photoshop brush. Let’s make it white.

14. set the snowflakes layer opacity to 50%.

15. Simple winter scene in Photoshop is done!

That tutorial was a breeze, wasn’t it? Certainly a lot smoother than my switch from one web hosting service to another, that’s for sure! 🙂 Fortunately, everything is completed and went smoothly. Now, I can proceed with offering free content and spreading some joy 🙂
Have fun creating!
Discover more from Graphics-Illustrations.Com
Subscribe to get the latest posts sent to your email.

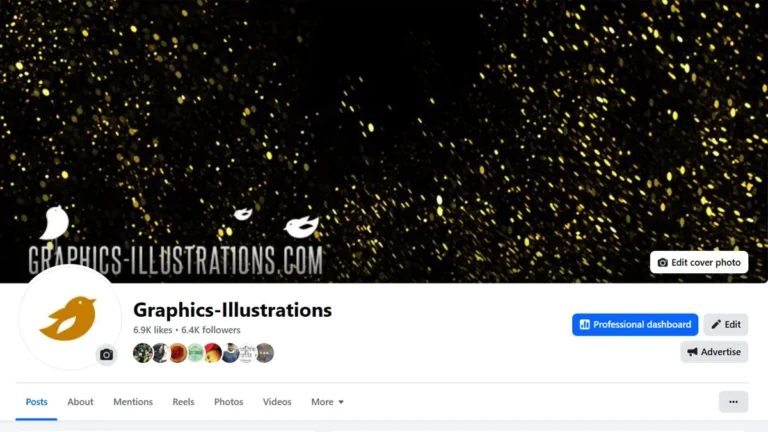



Awesome! Thanks for showing us how to get the great graphic design style you have. 🙂 I love this look.
[…] freely downloadable brushes from BSilvia at Graphics-Illustrations. Her “snow scenes” tutorial was my inspiration. I used the Snowy Sky, Swirls (around the tree’s star), Christmas Trees […]
I tried out your technique, although I used your tree brushes for the trees. This is my result: Peaceful Snow Tree Scene
Gretchen
Thx Gretchen!
S*
[…] freely downloadable brushes from BSilvia at Graphics-Illustrations. Her “snow scenes” tutorial was my inspiration. I used the Snowy Sky, Swirls (around the tree’s star), Christmas Trees […]
The scenes are very simple and beautiful, although I would like to see what you could do with some alternate colour – green perhaps – for the trees 🙂
A very cool work!!! Congrats!!
Regards
Hi. This is an amazing effect that you got. Its gr8 to let us know how to create the wonderful graphics that you create.
[…] Here are some winter inspired tutorials for imagery to use in your Photoshop Mockups for the auction website. Winter Scene […]
So simple! Anw, nice tutorial 😉